پارتیشن بندی (PARTITION) چیست ؟
پارتیشن بندی یا ساخت پارتیشن درایو به دو یا چند قسمت را پارتیشن بندی گویند . مهمترین دلیل پارتیشن بندی استفاده بهینه و بهتر از فضای هارد دیسک و دسترسی آسانتر و سریع تر به اطلاعات طبقه بندی شده می باشد .
در اصل پارتیشن یک فضای ذخیره سازی سازی دارای بازه حجمی مشخص است ، پارتیشن ها هم برای کاربران قابل مشاهده هستند و میتوان روی آنها سیستم عامل را نصب کرد.
برای استفاده از هارد دیسک اینترنال ، حتما هارد دیسک شما پارتشین بندی شده باشد .
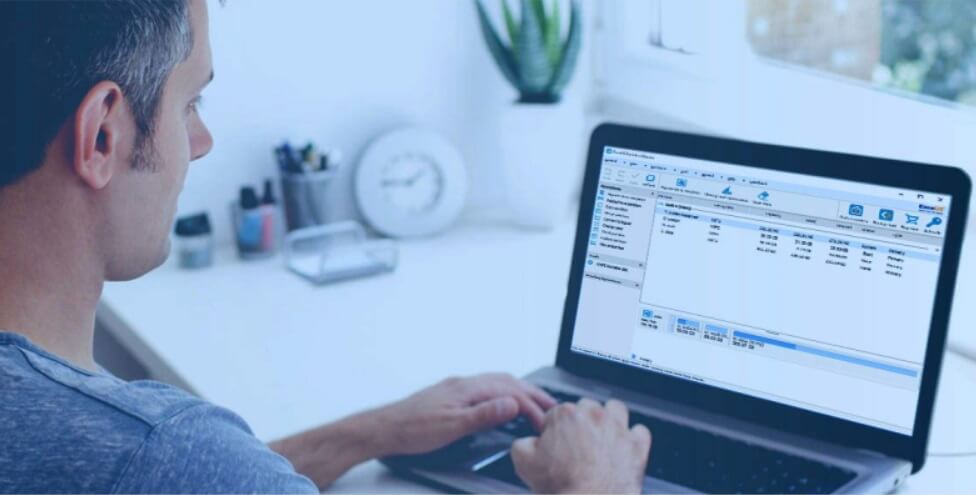
برخی از مزایای پارتیشنبندی عبارتند از :
1- تفکیک یک پارتیشن برای نصب سیستم عامل
2- قرار دادن یک درایو خاص برای اطلاعات شخصی
3- در صورت خرابی ویندوز و تعویض آن به اطلاعات آسیب نمی رشد
4- سهولت کاربری و دسترسی آسان
در سیستم پارتیشن بندی هارد دیسک سه نوع پارتیشن پایه وجود دارد:
Primary
Extended
Logical
نحوه پارتیشن بندی فلش یا هارد دیسک USB
چگونه پارتیشنبندی کنیم ؟
در اینجا ما به شما آموزش میدهیم که چگونه یک فلش یا هارد را پارتیشن بندی کنید .
قدم اول: اتضال حافظه
فلش یا هارد مورد نظر را به سیستم وصل کنید دقت کنید بهتر است از فلش یا هارد خالی برای این کار استفاده کنید.
اگر داخل فلش یا هاردتان دارای اطلاعات در صورت نیاز حتما قبلا یک نسخه کپی داشته باشید و بعد از آن فرمت کنید.
قدم دوم: استفاده از ایزار داخلی ویندوز
اگر آن را پیدا نمیکنید میتوانید با جستجوی عبارت Disk Management این ابزار را پیدا کنید و از آن استفاده کنید.
در صفحه اصلی این ابزار ، فلش یا هارد خود را بعنوان یک درایو متصل به سیستم مشاهده خواهید کرد . پس ، روی آن کلیک راست کنید و همانند عکس زیر از منوی ظاهر شده گزینه Shrink Volume را انتخاب کنید ، با این کار کادر Shrink dialog برای شما نمایش داده میشود . اگر USB درایو شما با فایل سیستم FAT و یا FAT32 فرمت شده بود زمانی که روی آن در Disk management کلیک راست کردید ، گزینه Shrink را نمایش نمیداد.
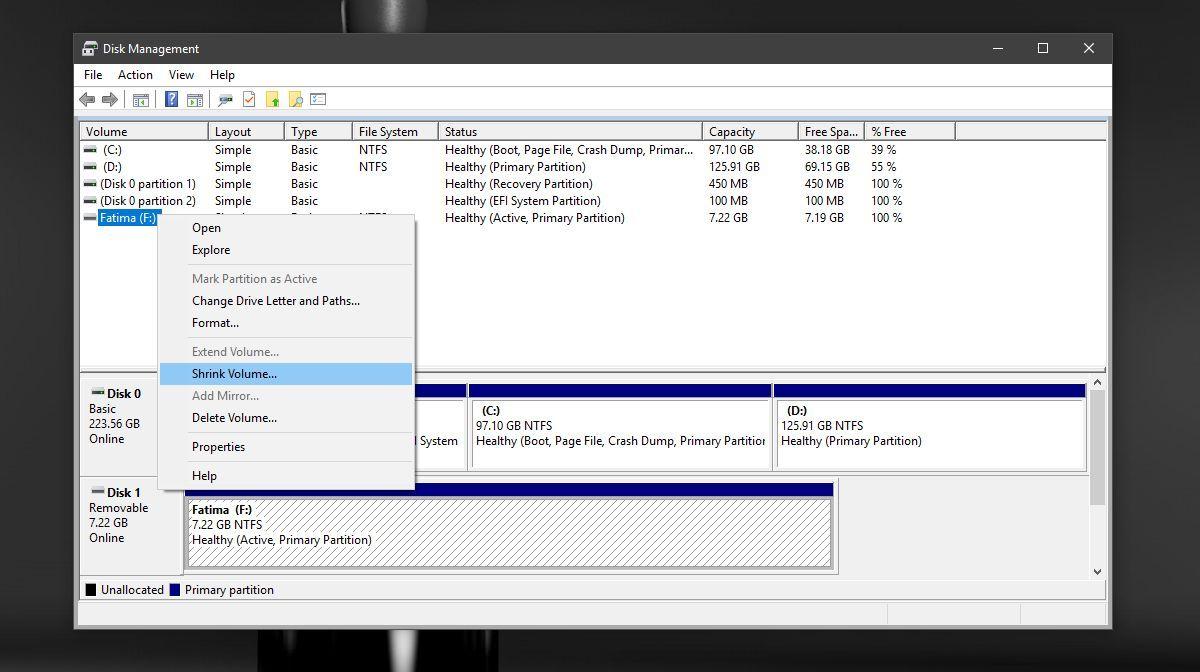
قدم سوم : سایز بندی پارتیشن
پارتیشنی که مدنظرتان هست را انتخاب کنید ، یا میتوانید سایز پیشنهادی خود ابزار را نیز بپذیرید یا اینکه خودتان بصورت دستی سایزبندی را انجام دهید .
اگر در داخل فلش یا هارد فایلی یا فایلهایی موجود باشد ، به شما اجازه داده نمیشود ، پارتیشنبندی را کمتر از سایر فایل موجود انتخاب کنید ،به همین دلیل بهتر است همانگونه که در بالا گفته شد با یک فلش یا هارد خالی از اطلاعات این کار را انجام دهید .
در قسمت Enter the amount of space to shrink in MB ، مقدار فضایی که قصد دارید پارتیشن جدید در USB اختصاص دهید را بر حسب مگابایت وارد کنید . برای مثال ، اگ شما یک USB دیسک با فضای 1.6 گیگابایت داشته باشید و اگر بخواهید دو پارتیشن را در حدود 8 گیگابایت ایجاد کنید ، در اینجا عمل Shrink را انجام داده و در قسمت مربوطه 7000مگابایت را وارد کنید .
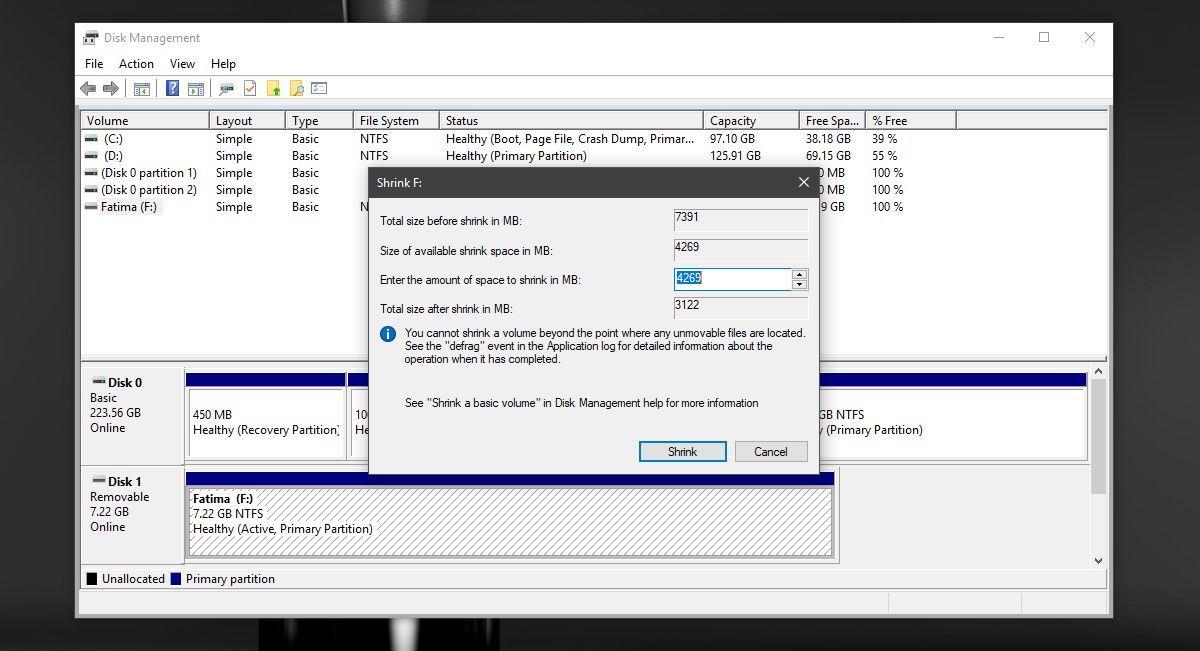
قدم چهارم : ساخت پارتیشن برای درایوها زمان زیادی از شما نمیگیرد .
پس از پایان کار ساخت پارتیشن ، فلش یا هارد یا کارت حافظه خود را در Disk Management مشاهده خواهید کرد . در اینجا شما یک پارتیشن را مشاهده میکنید ، درحالیکه سایر پارتیشنها در یک فضای غیراختصاصی نمایش داده میشوند . بعد از Shrink کردن یک فضای unallocated یا تخصیص داده نشده را مشاهده خواهید کرد .
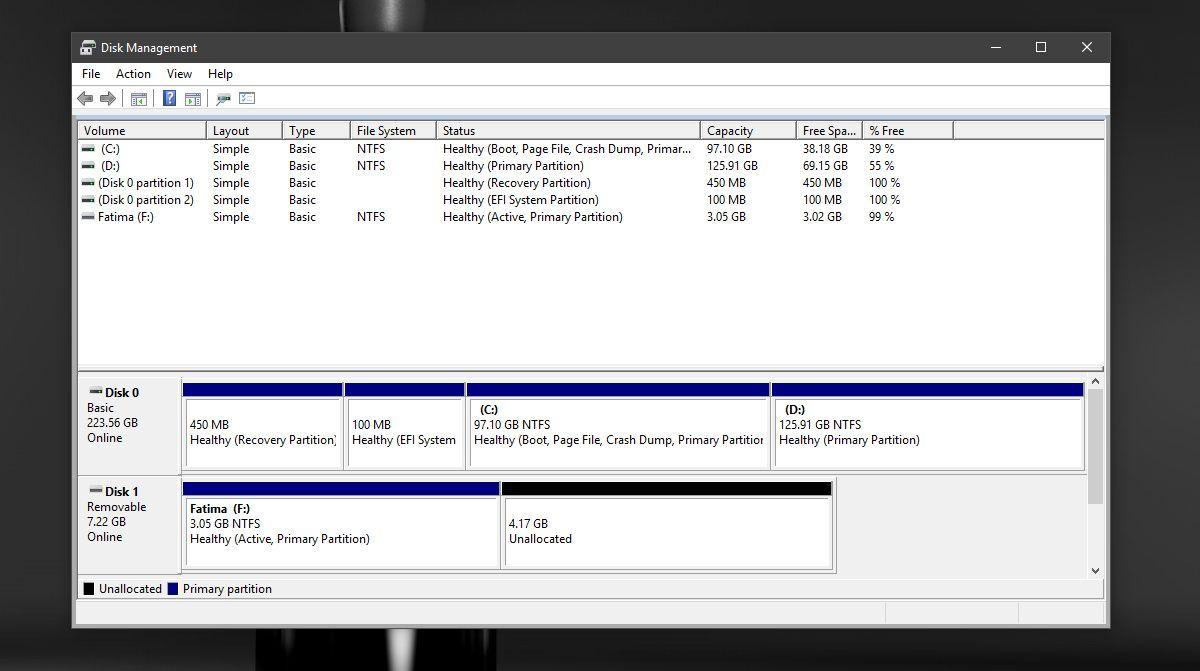
قدم پنجم : ساخت درایو جدید در فضای خالی
روی بخش Unallocated که یک دور آن را کادر مشکی رنگ احاطه کرده کلیک راست کنید و گزینه Create Simple Volume را انتخاب کنید . دستورالعملهای موجود را دنبال کنید و هیچ گزینهای را تغییر ندهید تا زمانیکه از شما تأیید خواسته شد ، آنگاه گزینه تایید را انتخاب کنید .
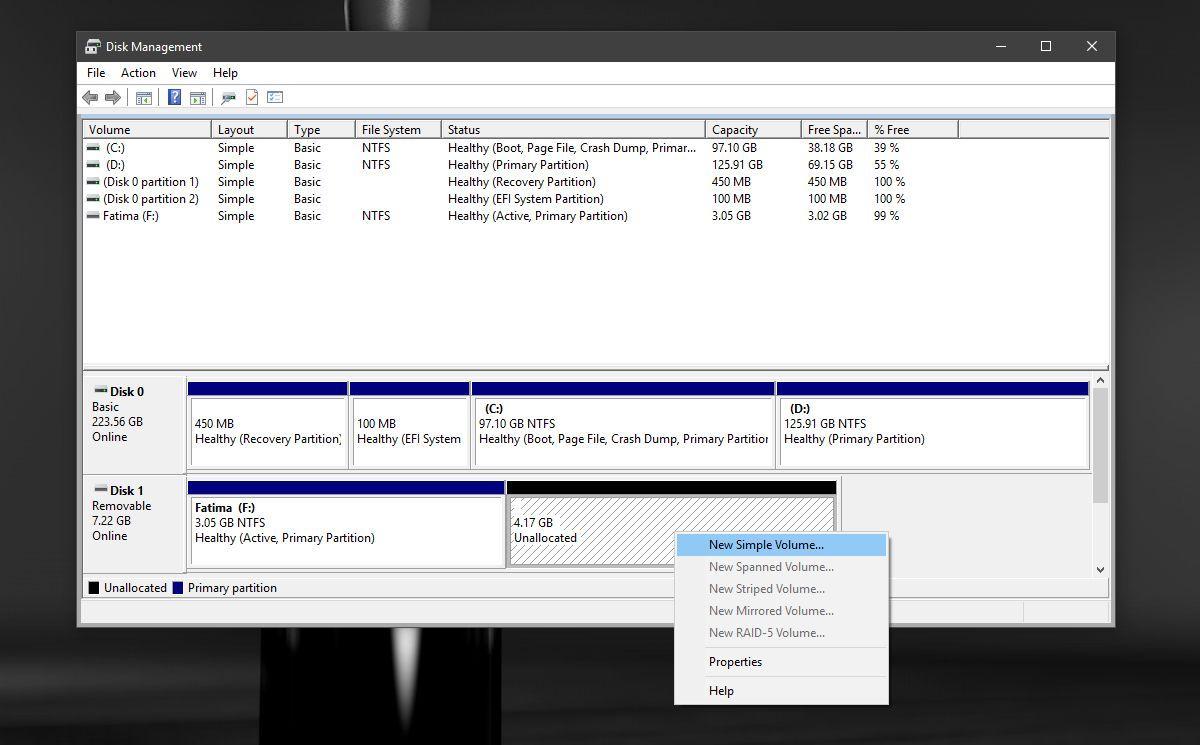
قدم ششم : انتخاب نوع سیستم فایل
در صفحه فرمت پارتیشن ، از بخش File system گزینه NTFS یا هر نوع دیگر را که میخواهید را انتخاب کنید . تیک مربوط به فرمت سریع را بردارید و اجازه دهید Disk Management درایو را فرمت کند. زمانیکه فرمت کردن کامل شد ، باید درایو دوم را در File Explore مشاهده کنید .
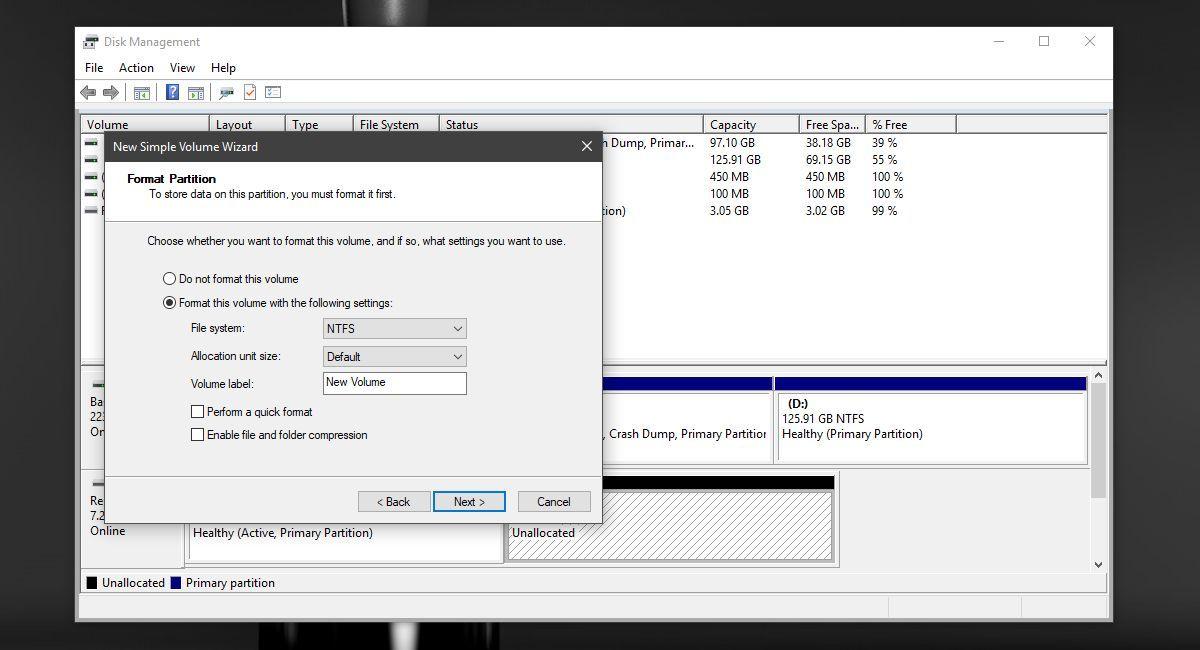
اگر درایو قابل مشاهده نباشد چکار کنیم ؟
در صورتی که پارتیشن دوم USB شما در File Explorer قابل مشاهده نیست ، USB خود را به سیستم خود وصل کنید و دوباره مدیریت دیسک یا Disk Management را باز کنید =. در اینجا شما دو پارتیشن زیر یک USB خواهید دید.
روی آن راست کلیک کرده و گزینه Format را از منوی context انتخاب کنید. باز هم راست کلیک کنید و Chang Drive Letter and Path را از منوی زمینه انتخاب کنید .
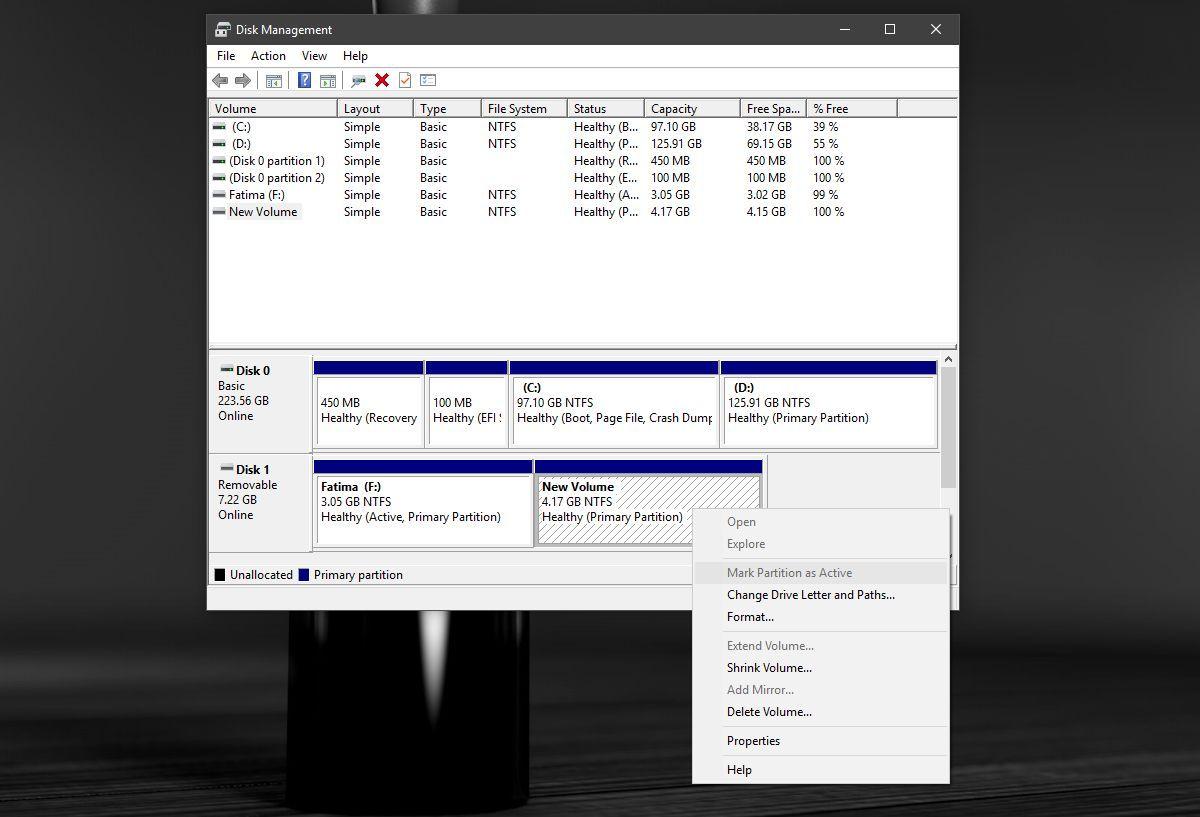
حذف کردن پارتیشن
حذف پارتیشن کلیه اطلاعات موجود در آن پارتیشن فلش یا هارد درایو را از بین می برد .
برای حذف پارتیشن باید وارد Disk Management شوید . روی پارتیشن مورد نظر کلیک راست کرده و Delete را کلیک کنید با این کار فضای Unallocated ایجاد می شود . حتما دقت کنید که فقط پارتیشن مربوط به حافظه دلخواه درایو را انتخاب کرده باشید .
پس از اینکه درایو پارتیشن ها را حذف کردید ، تمام فضای درایو بصورت Unallocated درخواهد آمد و می توانید از این فلش یا هارد استفاده کنید . در همین قسمت روی درایو کلیک راست کرده New Simple Volume را کلیک کنید و در طی مراحل ، کل فضای درایو را بصورت فایل سیستم NTFS فرمت کنید.
نکات جالب جهت پارتیشن بندی کردن :
MBR & GPT
- در ساختار حافظه 2 نوع GPT و MBR مطرح است.
- پارتیشن یندی حافظه برای ظرفیت های زیر 2 ترابایت از نوع MBR
- پارتیشن یندی حافظه برای ظرفیت های زیر 2 ترابایت از نوع MBR
Primery & Extended
- پارتیشن بندی در محیط نصب ویندوز 7 ، 8 و 10 بیش از 3 درایو اجازه ساخت نمی دهد.
- در ویندوز xp به دلیل تغییر ماهیتی که دارد شما می توانید تعداد پارتیشن های بی نهایت قرار بدهید.
- اگر بخواهید در ویندوز 7، 8 و 10 پارتیشن بندی بیشتری قرار بدهید، باید با استفاده از نرم افزارها، آنها را به حالت Extended قرار دهید، تا بتوانید تعداد پارتیشن های بیشتری داشته باشید. آنجا هم به دلیل اینکه بیشتر پارتیشن ها primrey هستند بیشتر از 3 تا اجازه نمی دهد.
Active Partition
- پارتیشنی که می توانید اکتیو کنید برای خواندن دیتا ، یک درایو بیشتر اکتیو نمی شود و مابقی درایو ها قابل اکتیو نیستند.
- عموما ویندوز روی درایو اول قرار می گیرد.
- در ساخت بوت دیسک توجه کنید ساختمان کل هارد یا فلش تخلیه می شود.
- بعضی پارتیشن ها برای Bootable ساخته می شوند که برای برنامه های پسورد شکن، ویندوز و… استفاده می شود. و بعضی ها هم فقط برای ذخیره سازی اطلاعات ساخته می شوند.
نام گذاری درایو Lable
- وقتی که می خواهید پارتیشن بندی کنید برای هر درایو اسم بگذارید.
- حتما اسم درایو ها به اسم لاتین باشد تا در ریکاوری اطلاعات به شما کمک کند.
- نام گذاری روی درایو باعث می شود که یک موقع اگر به هر دلیلی ویندوز خراب شد ، هارد دیسک شما آسیب دید و یا پاک شد یا اگر خواستید ویندوز عوض کنید ، مثلا شما 3 تا درایو ایجاد کردید اگر روی هر کدام اسم بخصوصی قرار دهید می دانید کدام درایو حاوی اطلاعات است و ویندوز را جای درایوی که اسم بخصوصی برای آن در نظر گرفتید نصب می کنید. بدون از دست رفتن اطلاعاتتان .
- اگر هارد شما آسیب ببیند می شود وارد بخشی شد که شما اطلاعات داشتید.
چه حافظه هایی پارتیشن می شود
- عموما پارتیشن بندی روی هارد دیسک های لپ تاپ، کامپیوتر، سرور، بیزینس باکس انجام می گیرد.
- فلش کارت یا حتی کارت حافظه که خیلی به ندرت و کم اتفاق میفتد.
- در مک بوک عموما یک درایو بیشتر برای پارتیشن بندی قرار داده نمی شود. اما در محیط ویندوز و لینوکس عموما تعداد زیادی پارتیشن ساخته می شود.
آیا بدون پارتیشن بندی می توان از حافظه استفاده کرد
- یک حافظه نباید خالی باشد، اگر هیچ پارتیشنی و یا هیچ درایوی ایجاد نشده باشد آن حافظه قابل استفاده نیست، پس حتما یک درایو ایجاد شود پس یک فایل سیستم هم ایجاد می شود و کاربر می تواند از آن استفاده کند.
- برای پارتیشن بندی سیستم فایل ها نیز به کار رفته می شود.
برنامه های کمکی ساخت پارتیشن
- برنامه هایی که میتوان پارتیشن بندی کرد EASEUS partition، MINI partition tool، Aomei partition، DiskGenius partition
- اگر پارتیشن بندی کنید کل درایو فرمت شده و از نو ایجاد می شود پس اگر اطلاعات مهمی دارید، پارتیشن بندی را نباید تو حالتی که اطلاعات وحود دارد انجام دهید.
ریکاوری یا بازگردنی پارتیشن
الو هارد در ضمن اینکه می کوشد تا به شما مطالب صحیح و آموزنده ای قرار دهید چنانچه پارتشن های خود را از دست دادید و نیاز به ریکاوری اطلاعات درایو خود داشتید در کمال احترام و فنون تخصصی خود در این زمینه شما را همراهی خواهد کرد.
نکته : در حافظه های اکسترنال بصورت پیشفرض یک درایو یا پارتیشن ساخته شده است.
با ما در الو هارد همراه باشید تا به شما نحوه صحیح پارتیشن بندی کردن هارد را از طریق ویندوز و نرم افزار های مختلف به شما آموزش دهیم.
