درایو (Drive) چیست؟
در اصل همان نرم افزاری است که تمامی اجزا کامپیوتر ، جهت کار کردن و شناسایی شدن به آن نیاز دارند. دلیل اصلی این که به آن درایو گفته میشود، این است که وسیله ای برای برقرای ارتباط بین سخت افزار ها با سیستم عامل هستند. بهتر است بگوییم مکانی برای ذخیره و خواندن اطلاعاتی است که به راحتی حذف نمی شود.
چگونه می توانم نام درایو را مشاهده کنم؟
با کلیک بر روی گزینه my Computer ، پنجره ای نمایش داده می شود. در بالای پنجره Compute، همانطور که در عکس زیر نمایش داده شده است بخشی با عنوان Hard Disk Drives وجود دارد.

در این قسمت، درایو های مربوط به هارد کامپیوتر نمایش داده می شوند.
(Hard Disk) اصولا به صورت یک قطعه فیزیکی برای ذخیره اطلاعات است که به چند بخش تقسیم می کنند که در اصل به این تقسیم پارتیشن بندی میگویند و هر کدام از آن ها را (drive) می نامند. هرکدام از درایو ها با یک حرف انگلیسی بزرگ نام گذاری و نمایش داده می شوند و همین حروف هم پایه اصلی آدرس دهی آن ها می باشد.
همانطور که در تصویر زیر مشاهده می کنید در زیر هر درایو، میزان فضای آن که خالی است و میزان فضای کل آن نمایش داده می شود. قابل ذکر است free همان فضای خالی درایو است.
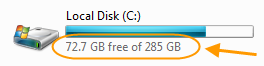
درایو C اصولا ویندوز بر روی آن نصب می شود. اگر به عکس زیر توجه کنید متوجه می شوید عکس کنار درایو نیز با هم متفاوت است.

بیشتر بدانید: تفاوت انواع هارد های اکسترنال و اینترنال + ریکاوری هارد
نحوه ساخت درایو
1- ابتدا وارد START شده و روی قسمت Computer کلیک راست کرده و سپس گزینه ی Manage را انتخاب کنید.
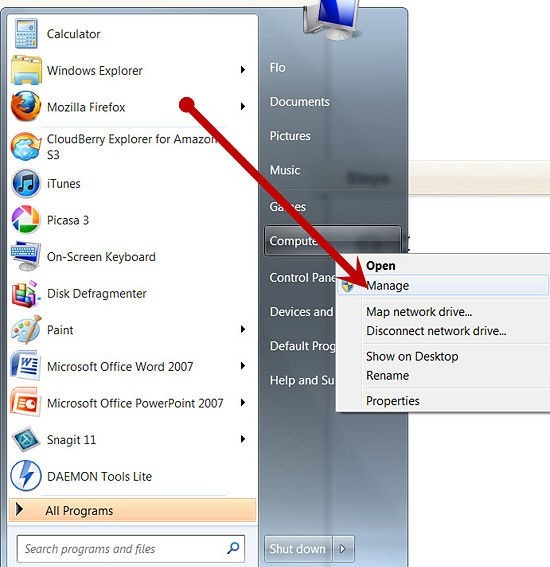
2- در قسمت (Disk Management) در بین درایو های کامپیوتر درایوی وجود دارد که به هیچ چیزی اختصاص ندارد، روی آن کلیک راست کنید و گزینه ی New Simple Volume را باز کنید و سپس روی دکمه ی NEXT کلیک کنید .
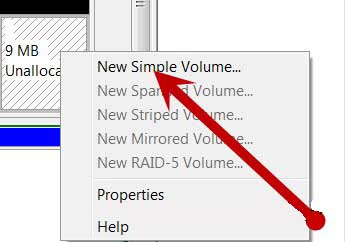
3- در قسمت size in MB، حجم جدید مدنظر خود را را وارد کنید و روی دکمه NEXT کلیک کنید.
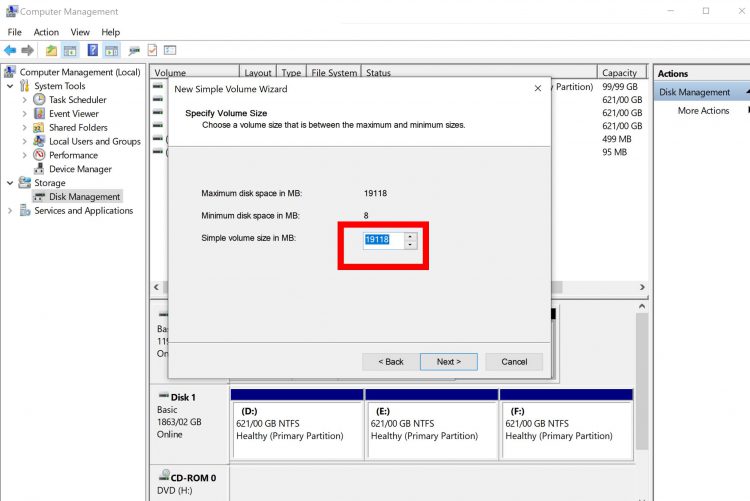
4- روی قسمت نشان داده شده در شکل کلیک کنید (Assign a letter). در این قسمت میتوانید نام فایل خود را از بین حروف داده شده انتخاب کنید و سپس گزینه ی NEXT را بزنید.
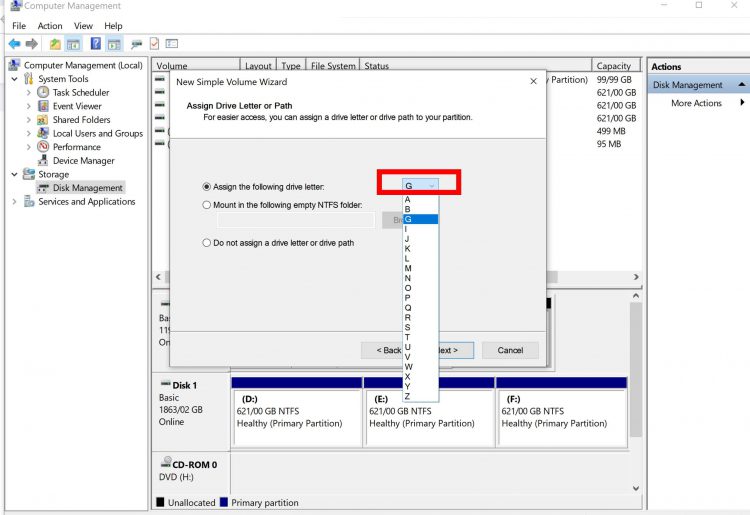
5- روی قسمت format this volume کلیک کنید و سپس روی NEXT کلیک کنید.
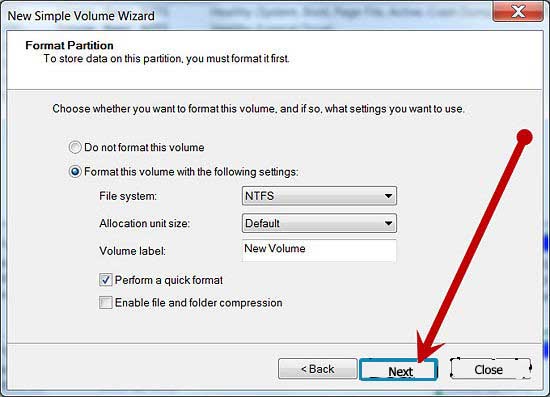
6- در این قسمت پنجره ای باز می شود که اطلاعات مربوط به درایو جدید در آن وجود دارد، اگر اطلاعات ok بود دکمه ی Finish را بزنید.
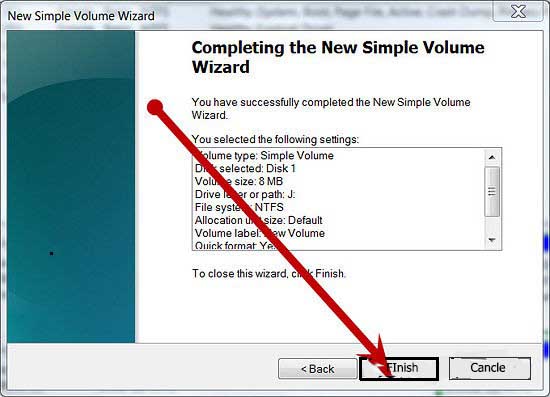
7- درایو جدید بر روی کامپیوتر ظاهر می شود و آماده ی استفاده است.
بیشتر بدانید: آموزش اتصال هارد و فلش به تلویزیون
تغییر حجم درایو
برای تغییر حجم چندین روش وجود دارد که در زیر به اختصار آن ها را توضیح میدهیم.
1- با استفاده از خود امکانات ویندوز.
2- با استفاده از نرم افزار رایگان AOMEI Partition Assistant.
3- با استفاده از نرم افزار EaseUS Partition Master.
بیشتر بدانید: تفاوت و نحوه تبدیل GPT به MBR
تغییر حجم با استفاده از خود امکانات ویندوز
برای تغییر حجم یا ایجاد، ابزار Windows Disk Management بسیار کارآمد است. برای دسترسی به Windows Disk Management مراحل زیر باید طی شود. دکمه Windows و R را به صورت هم زمان فشار دهید، مشاهده می کنید که پنجره Run برای شما باز شد. در پنجره باز شده عبارت diskmgmt.msc را تایپ کرده و اینتر را بزنید.
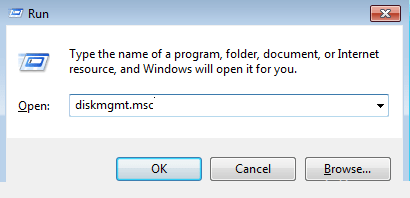
حالا برای تغییر حجم باید برای مثال بر روی درایو C راست کلیک کنید و Shrink Volume را انتخاب کنید.
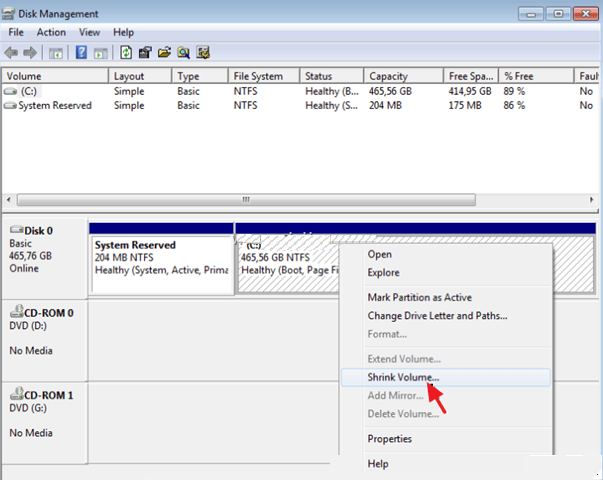
سپس، سیستم به محاسبه فضای آزاد موجود در این درایو میپردازد. با توجه به اینکه (MB=1GB 1024) می باشد شما میتوانید مقدار حجم مورد نیاز را مطابق تصویر زیر وارد کنید.
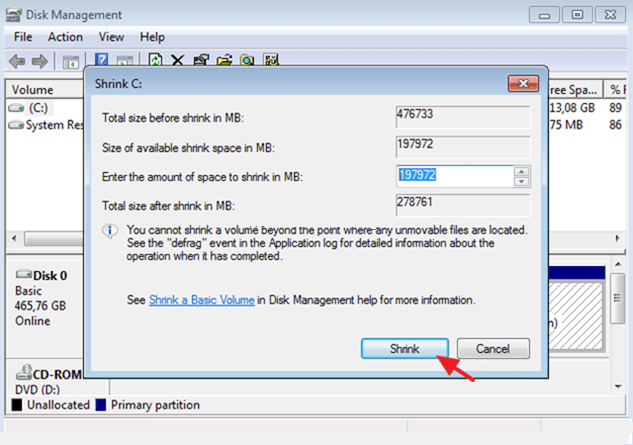
با این کاری که انجام شد، بخشی از حجم C از آن جدا شد. به تصویر زیر نگاه کنید، قسمت جدیدی ایجاد شده است که در واقع همان فضایی است که جداکردید. دقت کنید این فضا هنوز تبدیل به درایو نشده است.
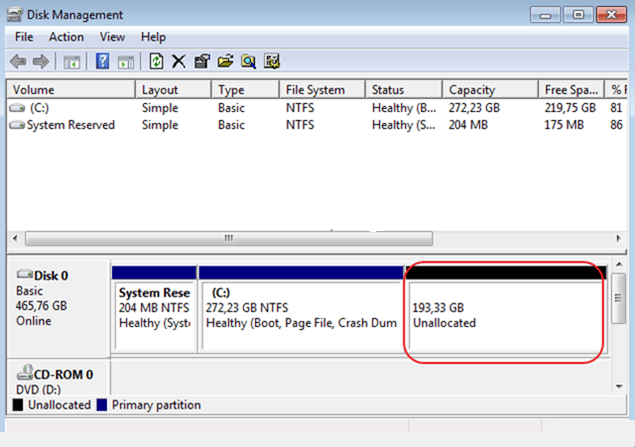
برای ساخت درایو جدید با فضای دلخواه برروی کادر قرمز رنگ تصویر بالا راست کلیک کرده و New Simple Volume Wizard را انتخاب کنید. در ادامه در پنجره باز شده در تصویر زیر Next بزنید و کار را تمام کنید.
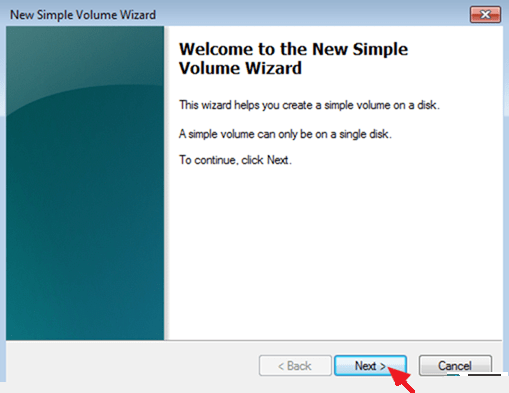
حال، برای اضافه کردن حجم به یک داریو مانند C کافی است. بر روی آن کلیک راست کنید و Extent Volume را انتخاب کنید.
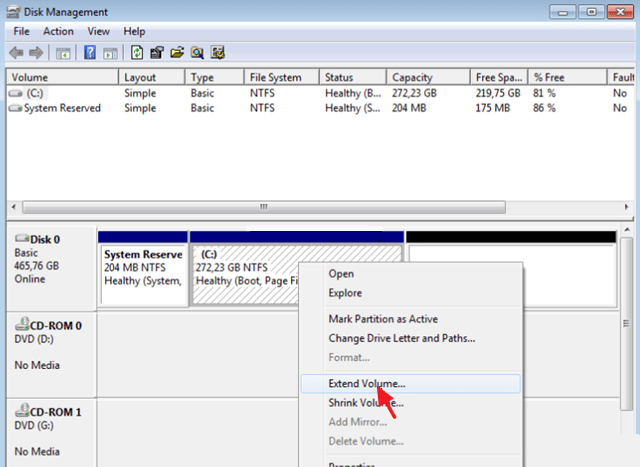
حال باید در پنجره جدید همه فضای unallocated را به درایو c اختصاص دهیم.
استفاده از نرم افزار AOMEI Partition Assistant
این برنامه برای ایجاد یک درایو اختصاص داده شده است. با استفاده از این نرم افزار می توانید یک درایو را پاک، فرمت، ایجاد و یا ادغام کنید.
حال می خواهیم با استفاده از این نرم افزار حجم آن را تغییر دهیم. پس از نصب و اجرای برنامه، بر روی درایوی که می خواهید اندازه آن را تغییر دهید کلیک راست کرده و Resize انتخاب کنید. در این بخش می توانید مقداری از حجم را از درایو جدا کنید یا به اصطلاح Unlocate کنید.
حالا وقت آن است که روی درایو مورد نظر که قرار است این حجم به آن افزوده شود کلیک راست کرده و گزینه merge partitions را انتخاب کنید. سپس در پنجره جدید باز شده تیک مرتبط با حجم آزاد شده را بزنید و بعد با زدن ok و انتخاب گزینه Apply کار انجام می شود.
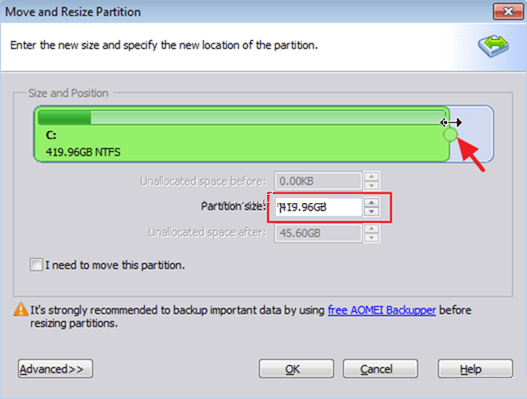
مجموعه الو هارد
مجموعه فوق تخصصی الو هارد با دستگاه های پیشرفته و به روز خود می تواند هر گونه اطلاعاتی که از درایو یا هارد دیسک، فلش، دوربین، لپ تاپ، گوشی و انواع حافظه که از دست دادید را می تواند بازیابی و ریکاوری کند. و به شما در مورد انواع هارد دیسک ها و انواع سیستم فایلها مشاوره دهد. هدف مجموعه الو هارد رضایت شما عزیزان است.
خدمات الو هارد در بازیابی (ریکاوری) اطلاعات از انواع حافظه در سراسر ایران