MBR چیست ؟ GPT چیست ؟ تفاوت MBR و GPT – تبدیل MBR به GPT و بلعکس – آموزش تبدیل GPT به MBR
MBR چیست؟
MBR بعنوان سکتور 0 و استارت دهنده دستور و عملکرد اولیه در حافظه کار می کند. MBR مخفف کلمه Master Boot Record/MBR برای یک پارتیشن بند هارد دیسک هر چند بسیار قدیمی اما تاکنون مورد استفاده است .
شما یک هارد دیسک جدید خریداری می کنید و قصد پارتیشن بندی آن را می کنید، به صورت پیش فرض به حالت MBR تنظیم شده است. اما زمانی که شما یک هارد دیسک جدید تهیه کردید که ظرفیت آن بالاتر از 2 ترابایت باشد، دیگر MBR روش مناسبی برای بیس اصلی نمی باشد و به شما احازه استفاده تا 2 ترابایت را می دهد و این موضوع با وجود هارد دیسک های با طرفیت بالا امکان ندارد ، باید به سراغ حالت GPT بروید. در این حالت، برای پارتیشن بندی، دیگر محدودیتی برای ظرفیت هارد دیسک وجود ندارد و هارد های با ظرفیت بالا را نیز می توان به راحتی پارتیشن بندی کرد.
فعالیت های MBR عبارت اند از:
1- ذخیره جدول پارتیشن ها .
2- فراهم سازی دسترسی آسان به درایو Active شده.
3- راه اندازی سیستم با بکارگیری از سکتور اول.
4- ذخیره کدهای اجرائی Boot sector
اگر MBR نتواند هر یک از فعالیت های ذکر شده در بالا را به درستی انجام دهد سیستم یکی از خطاهای زیر را صادر می کند:
Invalid Partition Table-1
Error Loading Operating System-2
Missing Operating System-3
GPT چیست؟
GPT مخفف کلمه Guid Partition Table می باشد که به عنوان قسمتی از پروژه UEFI معرفی شده است. UEFI همان سیستم گرافیکی است.
GPT انعطاف بیشتری نسبت به MBR برای پارتیشن بندی هارد دیسک برخوردار است. هارد دیسک های که روی GPT تنطیم می شود ظرفیت های بسیار بالایی دارند، برخلاف MBR که ظرفیت پارتیشن های آن توسط EBR تعیین می شود ، در GPT ظرفیت پارتیشن ها به صورت Self Identify انجام می شود.
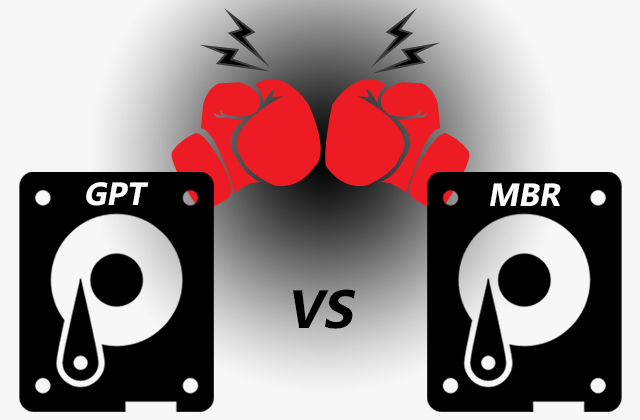
تفاوت های مهم MBR و GPT
- MBR حداکثر 4 پارتیشن PRIMARY را ساپورت می کند اما GPT تا 128 پارتیشن PRIMARY را ساپورت می کند .
- MBR حداکثر 2 ترابایت فضا را ساپورت می کند اما GPT تا 19 میلیون ترابایت فضا را ساپورت می کند .
به طور کلی میتوان گفت که MBR برای ظرفیت هارد دیسک های زیر 2 ترابایت و GPT بالای 2 ترابایت.
بیشتر بدانید: چه هاردی بخریم؟
تبدیل MBR به GPT
MBR-to-GPT
1- ابتدا در منوی استارت عبارت Computer Management را تایپ کنید.
سپس Disk Management را انتخاب کنید، بعد بر روی شماره درایو مد نظر راست کلیک کنید و گزینه ی Properties را انتخاب کنید.
در پنجره ای که باز شده Volume را بازکنید. نوع پارتیشن فعلی یعنی MBR قابل مشاهده است.
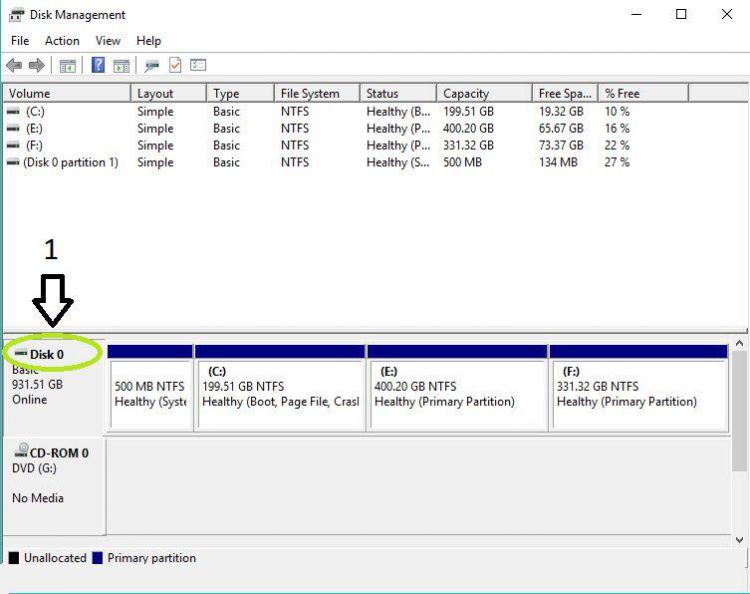
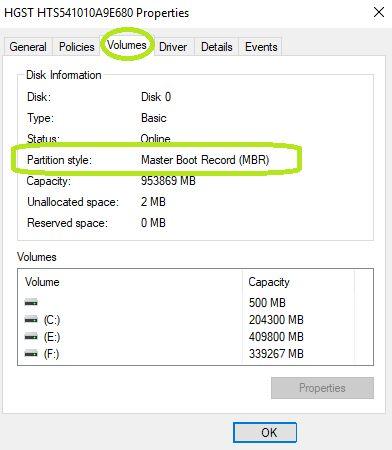
2- حالا Command Prompt منوی استارت جستجوکنید و بر روی Command Prompt راست کلیک کرده و گزینه ی Run as Administrator را انتخاب کنید.
3- حالا شما باید ببینید که درایو شما میتواند به GPT تبدیل شود یا خیر. همان طور که در بالاتر ذکرشد GPTدر سیستم هایی درارای UEFI است. شما باید عبارت mbr2gpt /validate /disk:)(شماره ی درایور مد نظر)( /allowFullOS را تایپ کنید. اگر درایو شما نتواند به GPT تبدیل شود، یک خطا دریافت خواهید کرد.برای مثال تصویر زیر یک نوع خطا است.

4- بعد از اینکه مطمئن شدید که امکان تبدیل شدن درایو وجود دارد عبارت mbr2gpt /onvert /disk: (شماره ی درایور مد نظر) /allowFullOS را تایپ کنید، و دکمه Enter را بزنید.
5-شما باید سیستم عامل خود را برای بوت شدن به حالت UEFI تغییر دهید.
استفاده از نرم افزار Minitool Partition Wizard برای تبدیل MBR و GPT
قدم اول:
1-ابتدا این نرم افزار را نصب و اجرا کنید.
2- دیسک MBR ای که می خواهید تبدیل به GPT کنید را انتخاب کنید.
3-گزینه ی Convert MBR Disk to GPT Disk را انتخاب کنید.
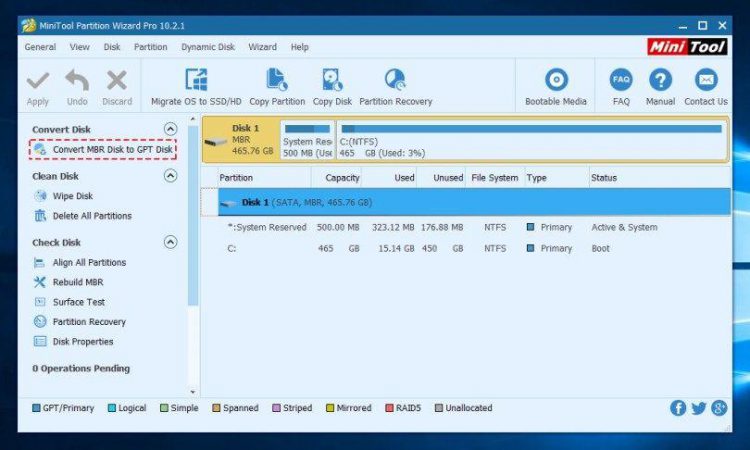
4- روی گزینه Apply کلیک کنید و منتظر باشید عملیات انجام شود.
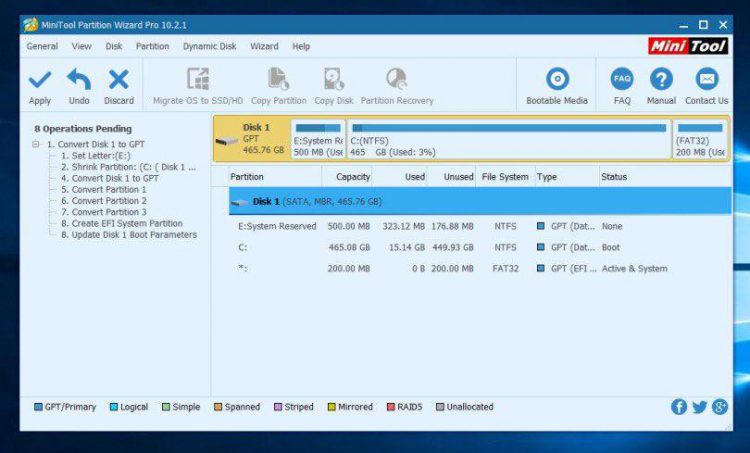
5- روی دکمه Restart Now کلیک کنید تا تبدیل دیسک با موفقیت تکمیل شود.
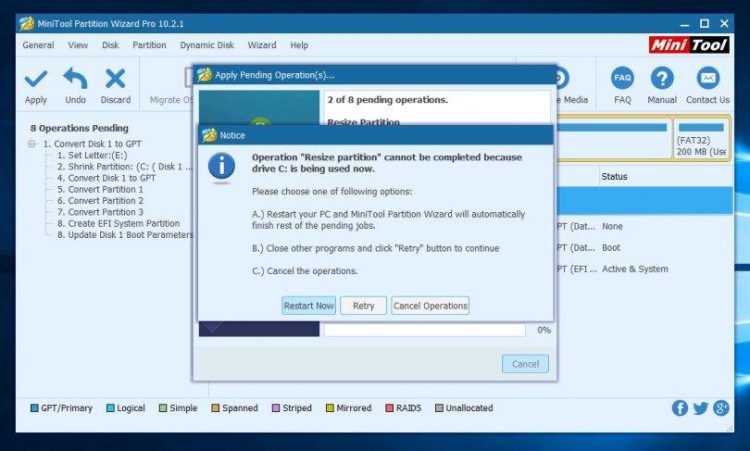
6- سیستم را ری استارت کنید تا MiniTool درزمان باقی مانده فرایند را تکمیل کند.در تصویر زیر فرایند تکمیل در زمان ری استارت را مشاهده میکنید.
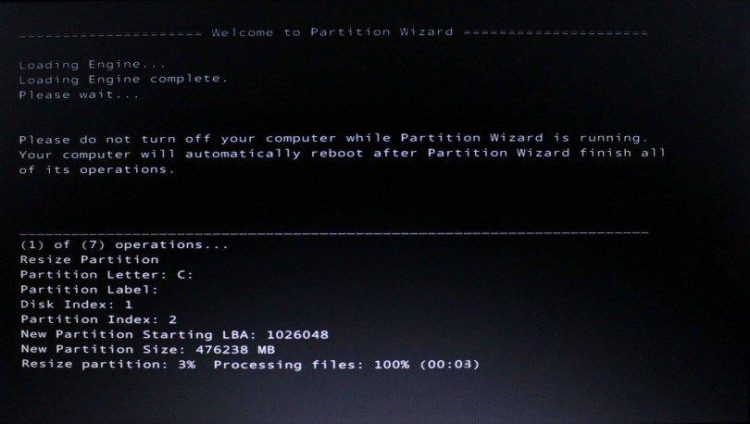
قدم دوم:
1-در حین بوت شدن سیستم کلید ورود به قسمت BIOS را بزنید. در اکثر سیستم ها F2 این کار را انجام می دهد.
2- در قسمت BOOT گزینه BOOT List Option را روی UEFI/EFI قرار دهید.
3- کلید F10 را فشار دهید و Yes to save the change and exit BIOS را انتخاب کنید.
4-بعد از انجام تمام مراحل گفته شده سیستم شما ری استارت می شود.
